最近YouTubeショート動画をちょいちょいと作ってるんですが、気軽に作れていいですね!
そんなわけで、ショート動画の作り方やポイントを備忘録として残しておきます。
Youtubeショート動画は60秒以内
Youtubeショート動画の必須・項目、推奨項目はいくつかあるのですが、その中でも動画時間が60秒以上だとショート動画と判定されません。
ショート動画の中に色々詰め込みたくて、59.5秒とかの場合、ギリギリアウトになる事もあります。
なので、58秒未満にすると手戻りがなくて済むんじゃないかと思います。
また、最大解像度は1080pとヘルプに書いてあるので、縦を1920px。横を1080px。
もしくは縦と横の比率を16:9に合わせると意図通りの動画が作れると思います。
テロップ等の文字は下部以外に設定
次の画像はYouTubeショート動画をスクショしたものです。

1080×1920のサイズで動画を作る場合、下部の約400pxはチャンネル名やタイトル、説明文が表示されます。
そのため、テロップが最下部に入っていると説明文などと被って非常に見づらいです。
また、スマホでは上部は検索窓。右には高評価やコメントのアイコンがあります。
そんな自分も最初は通常の動画と同じノリで下部にテロップ入れてました。
ショート動画は容量自体が少ないので、書き出し作業やアップロードにそこまで時間がかからないものの、アップロードしてから再修正は出来れば避けたいですよね~。
自分の場合は上部から真ん中に文字をテロップを入れるようにしています。
空き枠を有効活用
もともと9:16で動画を撮影している場合はいいんですが、16:9の動画をショートにする場合、前述のとおり、画面下部に文字を入れるのはあまりよろしくないです。
が、何も入れないのも勿体ない!
いや、何もないほうが視認性が上がる事もあると思うんですけどね。
もし余白が出来ちゃった場合には、チャンネルアートを入れてみるとか、ゲーム動画であればゲームのロゴを入れてみる等で、どういう動画なのか伝わりやすくするのも一つの方法かなと思います。
サムネイルを設定したい場合はスマホからアップロード
通常動画だと、動画とは別にサムネイル画像を用意する事もあると思います。
Youtubeショート動画では、2024年6月時点、「サムネイル画像を設定」という概念がありません。
しかしスマホでアップした時のみ、動画内のどの箇所をサムネイルとするか設定出来ます。
1. PCで作った動画をスマホに転送します。自分の場合はDropboxを使っています。
2. Youtubeアプリを開いて、「+」マークをタップします。
※Youtube Studioアプリじゃないです!
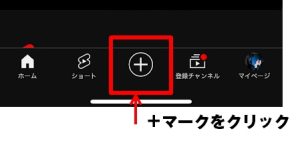
3. iPhoneとAndroidで多少異なるかもしれませんが、スマホ内のファイルからアップしたい動画を選択して、完了をタップします。
※この際、次の画面にいくまで少し時間がかかります。
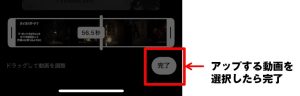
4. 「サウンドを追加」とありますが、ここは無視して「次へ」をタップします。
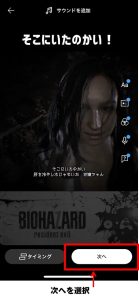
5. 詳細を追加の画面から、ペンマークをタップします。
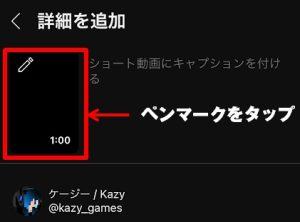
6. 動画と動画のタイムラインが表示されるので、タイムラインをタップして、サムネイルにしたい箇所にうまく調整したら完了です!
※タップによる調整で微調整が出来ないので、ざっくりの設定になってしまいます。
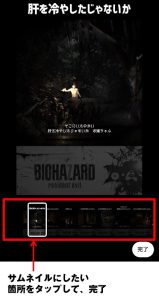
その後は通常のアップロード作業です。
PCで作業したほうが細かな設定が出来るので、非公開で保存しといて、あとはPCから設定しましょう。
なお、サムネイル位置の調整は、スマホからのアップロード時しか出来ません。
やっぱり変えたいって場合は、1からやり直しになるのでご注意を!
そんなYoutubeショート動画ですが…
通常動画とは勝手が違う点があるYoutubeショート動画ですが、60秒以内におさめなければいけないという点もあり、つまりは量産しやすいという事にもなります。
自分はやってませんが、配信の切り抜きなんかが良い例ですね!
環境によりますが、書き出しもアップロードもサクサクなので、ちょっとしたアイデアをショートで出してみて、反応が良かったら通常動画として作るというのもアリなのかも。
下記にショート動画のプレイリストをまとめたので、良かったら参考にしてみてください!
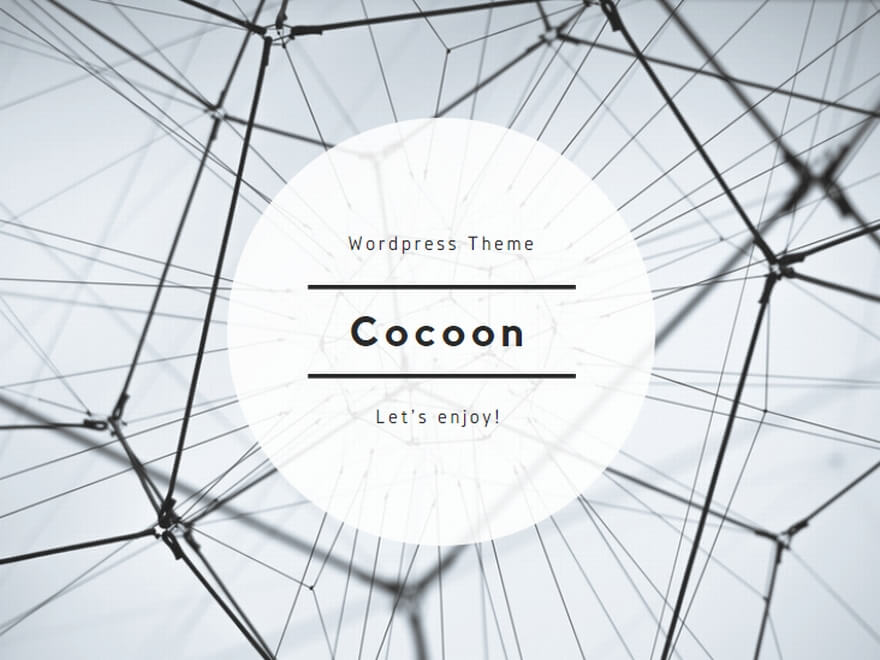
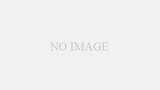
コメント